摘要:当有很多Gaussian作业的时候,如何实现无人值守、让Gaussian作业自动排队计算?GaussView 6提供了作业管理器(SC Job Manager)以解决作业的排队问题。本文介绍了如何使用GaussView 6的作业管理器来提交、管理Gaussian作业以实现无人值守、提高计算效率。
一. 问题
当有很多Gaussian作业的时候,如何实现无人值守、让Gaussian作业自动排队计算?GaussView 6提供了作业管理器(SC Job Manager)以解决作业的排队问题。
二. 使用作业管理器
1. 启用作业管理器
如图1所示,在GaussView 6的图形界面上点击“SC Job manager”启用作业管理器。

图1. 启用作业管理器
或者从Calculate>SC Job Manager启动。
2. 提交高斯作业到队列里
先将准备好的作业添加到作业管理器里。先选择一个队列(步骤1),再点击submit job按钮(步骤2),见图2:
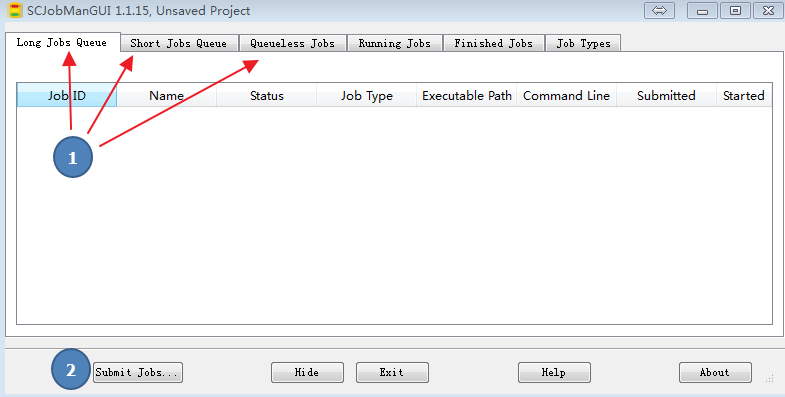
图2. 添加作业到GaussView 6的作业管理器里
任选一个队列,点击右键还可以设置队列的并最大发作业数量:Maximum number of running jobs allowed。默认设置为1,可以根据需要修改。设置为1的好处是,作业可以按顺序执行,前面一个计算完成才开始下一个计算。
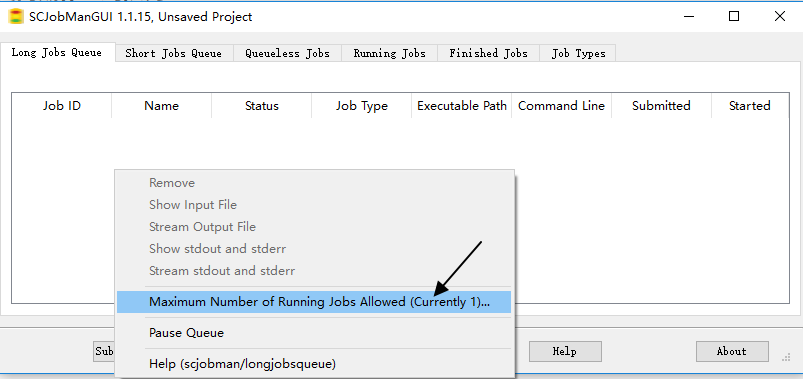
通过作业管理器的“Job Input file对话框”,,将准备好的作业添加到作业管理器里(步骤3),添加好作业之后,点击submit(步骤4):
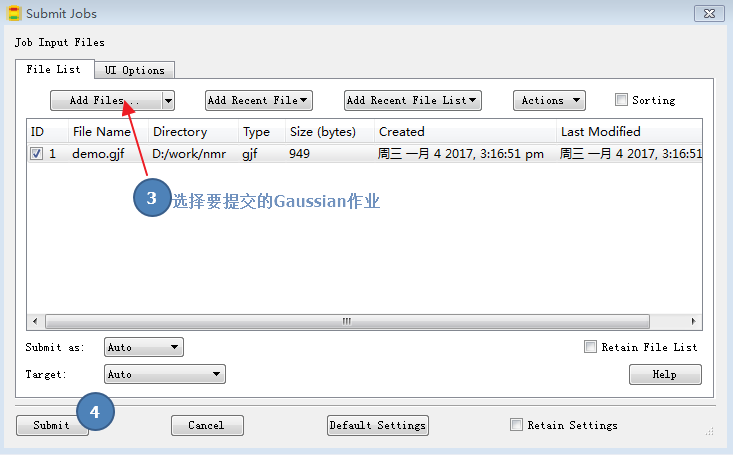
图3. GaussView 6的作业管理器
3. 作业状态与隐藏管理器到状态栏
从状态栏可以了解作业的状态:计算中还是在等待中。在管理器中点击Hide按钮(步骤5),可以将管理器收到操作提供状态栏,而不占用屏幕:
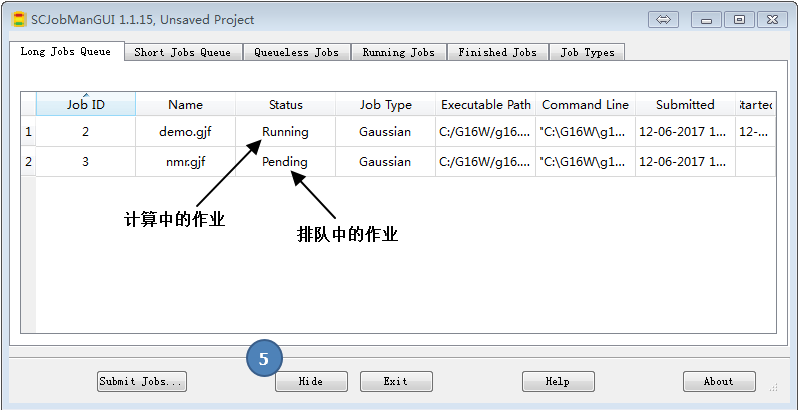
图4. 作业状态
4. 将管理器从状态栏里放回桌面
随时在Windows操作系统的右下角右键点击SCJobMan-GUI图标,选择Show GUI可以打开管理器放回到桌面:
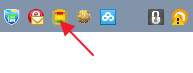
图5. GaussView 6的作业管理器打开之后可在Windows操作系统界面的右下角状态栏里找到
5. 查看Gaussian的计算结果
Gaussian的输出文件与输入在同一个目录里,可以从操作系统里查看,或用GaussView打开查看。还可以通过作业管理器查看:
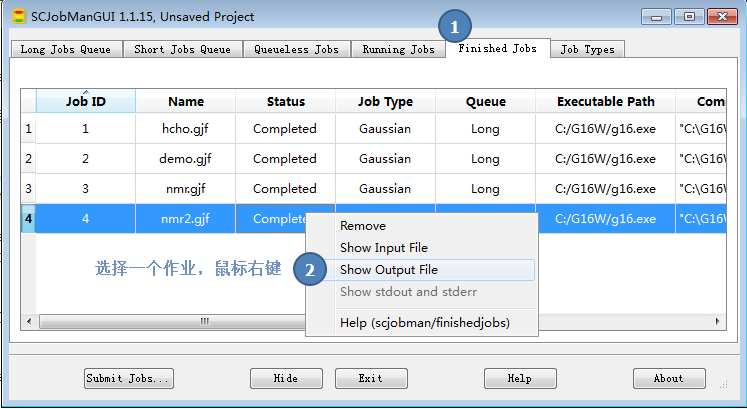
图6. 从作业管理系统查看计算完毕的作业
从作业管理器打开的文件头部也可以看到作业信息,以及对应的输入与输出文件在系统中的位置(图7):
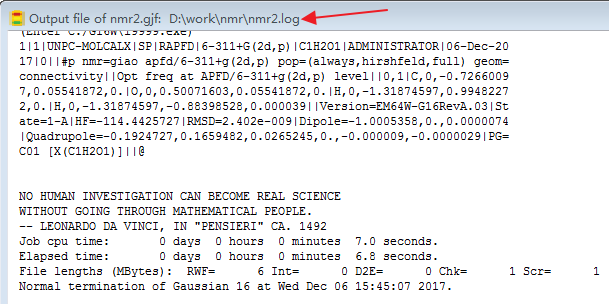
图7. 从作业管理系统打开计算完毕的作业
三. 如何从GaussView 6里直接将作业提交到作业管理器里?
需要修改GaussView 6的偏好设置:File>Preference>Job Setup>Application 部分设置为 USE SC JOB Manager,点击OK确认。之后,再从GaussView提交作业的时候,会自动询问是否提交给SC作业管理器。
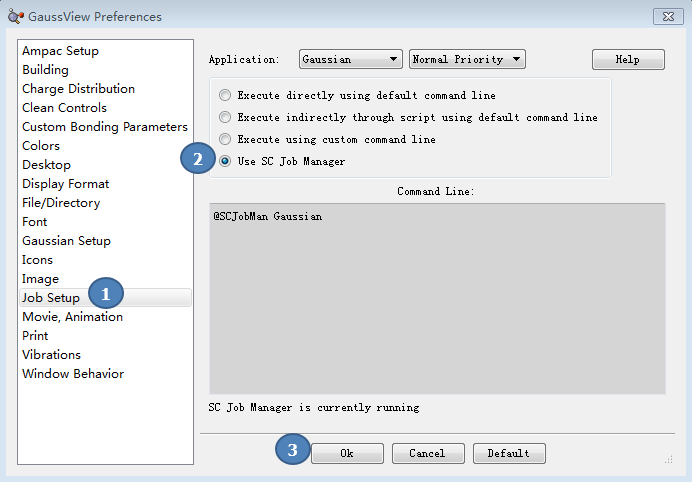
图5. GaussView 6偏好设置为默认提交给SC作业管理器进行计算
四. 相关教程
- 如何批量生成Gaussian 16作业文件
- GaussView 6自带的教程
- Gaussian教程–多作业顺序计算
- 在Linux环境下使用PBS进行队列管理
- 在Linux环境下使用LSF进行队列管理
视频教程(英语),见微信公众号Molcalx/历史信息/《GaussView6-生成多个计算文件》
http://blog.molcalx.com.cn/2016/06/29/gaussian-batch-control-file.html
参见Gaussian教程|Gaussian 16的安装,http://blog.molcalx.com.cn/2017/04/12/gaussian16-installation.html#PBS
参见Gaussian教程|Gaussian 16的安装,http://blog.molcalx.com.cn/2017/04/12/gaussian16-installation.html#LSF



